This section is a work in progress. Please report errors to Mikel Matticoli or Max Chen via the IMGD Discord.
¶ Quick Reference
- Publish games: https://itch.io/jam/day-5/topic/3031359/unity-webgl-guide
- Register games: https://imgdhub.wpi.edu/app/arcade/
- Sample project/source code:
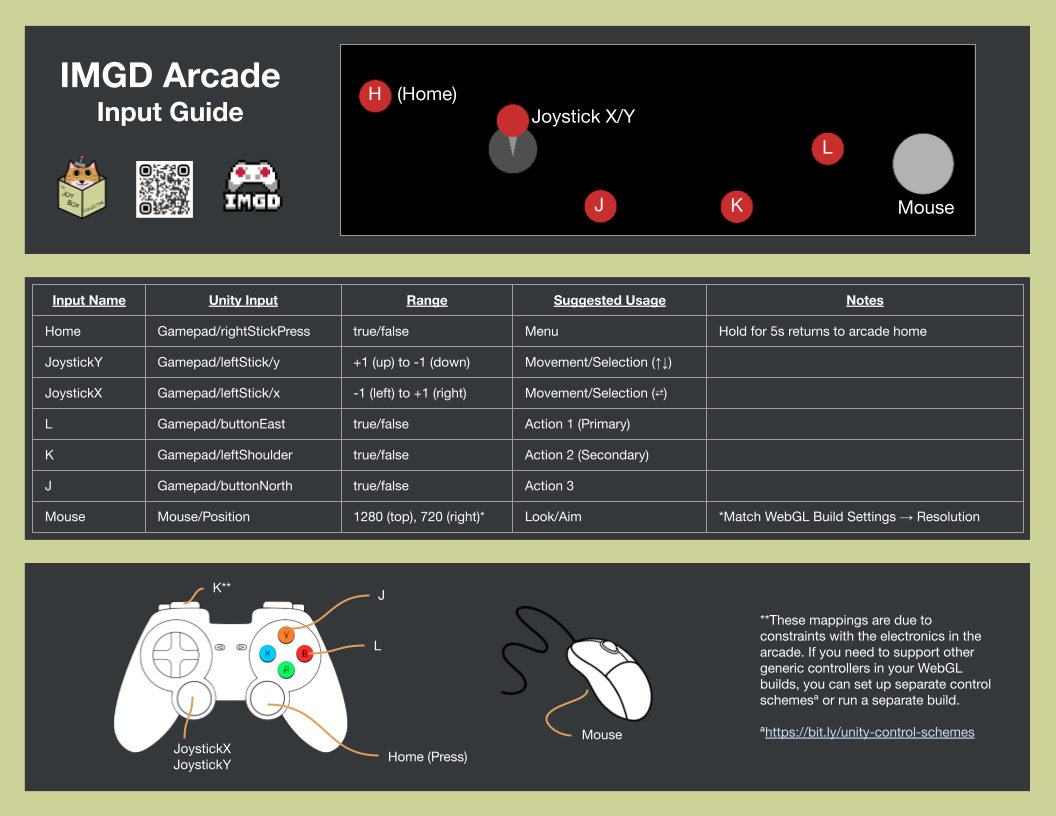
¶ Detailed Guide
¶ Setting up controls using web Gamepad API
For details on the Gamepad API, see the MDN Web Docs
Trackball
The trackball is detected by the system as a standard mouse input, and normal mouse controls can be used accordingly (except for clicking)
Button/joystick mappings
Joystick X-Axis: analogAxis 0
Joystick Y-Axis: analogAxis 1
Home Button: buttonIndex 11
J: buttonIndex 3
K: buttonIndex 4
L: buttonIndex 1
Frequently Asked Question
When building a game on a PC, should I program the game to use the Esc/J/K/L keys for input? Are these keys mapped to the arcade buttons?
Not necessarily. Home, J, K, and L are names we assigned to the arcade buttons. And Esc, J, K, and L are suggested keyboard keys for testing purposes on a PC. There’s no universal mapping that links these specific keys to the arcade buttons. Instead, the arcade buttons, from left to right, correspond to Gamepad Right Stick Press, Button East, Left Shoulder, and Button North.
¶ Setting up controls in your Unity project
Unity sample project and unitypackage are available on GitHub: https://github.com/jingruchenmax/IMGD-arcade-Unity.git
Make sure you are running Unity 2019.4 or later and using the new input system. For details on the new input system, see the Unity Docs
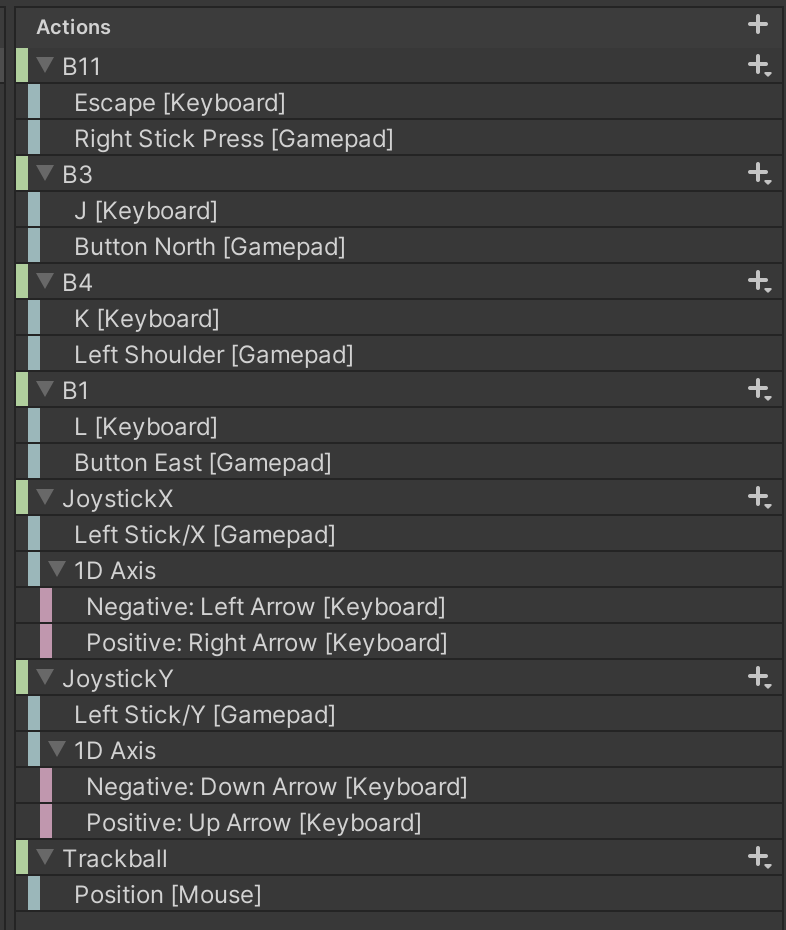
Using the input system UI, you can register gamepad controls as listed below alongside alternate keyboard controls for testing on PC.
| Input Name | Unity Input | Range | Note |
| Home | Gamepad/rightStickPress | true/false | Hold for 5s returns to arcade home |
| Joystick Y | Gamepad/leftStick/y | +1 (up) to -1 (down) | |
| Joystick X | Gamepad/leftStick/x | +1 (right) to -1 (left) | |
| J | Gamepad/buttonNorth | true/false | |
| K | Gamepad/leftShoulder | true/false | |
| L | Gamepad/buttonEast | true/false | |
| Mouse | Mouse/Position | (screen resolution) |
¶ Setting up controls in your Godot project
https://github.com/DocterBuster/Godot-Arcade-Helper
https://docterbuster.itch.io/godot-arcade-helper
¶ Building and Publishing to itch.io
See guide: https://itch.io/jam/day-6/topic/3031464/unity-webgl-guide
- For optimal performance with the arcade UI, the recommended resolution is 1600x900 in your Unity Build Settngs.
- It's also recommended to use the minimal UI option.
- Make sure no file names or folders contain any spaces. (The Arcade will not be able to find the game id)
¶ Registering your game
Ensure your itch.io game page is complete and has an accurate title/banner image (square or wide aspect ratio). Changes to your itch game metadata will not sync to the arcade menu.
Visit https://imgdhub.wpi.edu/app/arcade/ and log in with your WPI credentials
Enter the itch page for your game (e.g. https://zetsubousei.itch.io/yoake)
After submitting, you should see your game in the “My Games” list. It may take up to 24 hours for your game to appear on the arcade menu, but should typically show up promptly (you can refresh the menu by selecting any game, then returning to the menu).
Once your game is enabled, you can upload new WebGL builds to itch.io and the most recent build will be loaded when your game is selected from the arcade menu.
Note: Every time the itch game is edited, it must be updated in the registering app.